Tu biblioteca de Steam se hace portátil con Steam Deck. O, al menos, ya no dependerás tanto de un soporte dónde colocar ese laptop carísimo que te compraste para continuar tus partidas o una conexión de internet para jugar en remoto. Valve pone tus obsesiones favoritas en las palmas de tus manos con un dispositivo a la medida de su plataforma, y eso está muy bien. Pero, ¿cómo rayos puedo sacar una sencilla captura de pantalla de mi nuevo récord?
En VidaExtra nos hemos dedicado a pasarlo bomba con el ordenador disfrazado de consola de Valve y no solo hemos redescubierto juegos que merecen ser experimentados más allá del escritorio, sino que nos hemos permitido trastear un poquito con sus posibilidades con un objetivo más o menos definido pero bastante concreto: que le saques el mejor partido posible a la Steam Deck.
Precisamente por ello, te hemos reunido en un mismo sitio más de una docena de trucos, consejos y configuraciones esenciales para que puedas darle uso a Steam Deck y disfrutar de su diseño portátil sin que eches de menos el teclado y el ratón. Sobre todo porque, como verás, con un sencillo gesto los tendrás de nuevo en pantalla.
Cómo hago que salte el ratón y el teclado en la pantalla

Tanto la interfaz como los juegos de Steam Deck están diseñados para que no necesites o eches en falta el ratón, aunque Valve abre la puerta a poder usarlo de diferentes maneras, incluyendo la opción de configurar un modelo inalámbrico a través del Bluetooth. Con todo, existen alternativas mucho más sencillas.
- Partiendo de lo sencillo, si necesitas que aparezca el cursor de un ratón en pantalla bastará con que pulses el botón Steam (justo a la izquierda de la pantalla) y lo combines con el Stick derecho o el Trackpad derecho de la Steam Deck.
- Lógicamente, que esté el cursor está muy bien, pero necesitaremos usarlo. El sistema es sencillo: pulsando el botón Steam y una vez con suavidad el gatillo izquierdo o el trackpad derecho equivale a hacer clic con el botón derecho. Y si usamos el botón Steam junto con el gatillo derecho será como si hiciésemos clic con el botón derecho.
- Por otro lado, a la hora de usar el teclado éste aparece siempre que nos dirigimos a una zona con una caja que lo habilita (chats, buscador de juegos, tienda, etc.) Aunque también podemos hacer que salte cuando queramos simplemente pulsando a la vez el botón Steam y el botón X (equis)
Como detalle final, no está de más tener en cuenta que podemos controlar el teclado virtual de Steam Deck tanto a través de la pantalla con los dos Trackpads a la vez, de modo sencillo y sin perder la sujeción de la máquina. A partir de ahí, ya depende de cómo le guste a cada uno.
¿Muy pequeña la letra?: usa la lupa
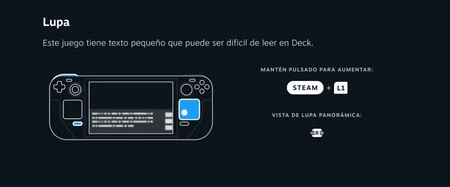
Uno de los puntos fuertes de Steam Deck es precisamente el acceso a configuraciones y ajustes de juegos que solo existen en PC. Sin embargo, no siempre tenemos la opción de acomodar el texto y la resolución y el tamaño de la pantalla del sistema de Valve es el que es. Por suerte, existe una solución tan sencilla como eficaz: la lupa.
La manera de activar la Lupa de la pantalla de Steam Deck y ajustarla es muy sencillo: mantenemos pulsado el botón Steam (justo debajo del Trackpad izquierdo) junto con el botón superior L1. A partir de ahí, se activará un sistema con el que podremos ajustar lo que veamos en pantalla. Además, si al usar la lupa usamos el Trackpad derecho tendremos acceso a una vista de Lupa panorámica. Nada mal.
La importancia de gestionar tu batería de manera eficiente
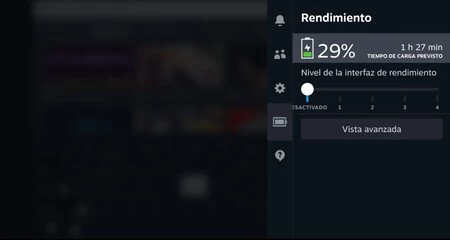
Que la duración de la batería de Steam Deck dependa de lo que juegues es algo relativamente obvio, que puedas gestionar el rendimiento de su batería de manera sencilla y eficiente no tanto: el sistema de Valve dispone de un apartado propio en su menú rápido con el que exprimir más la duración de tus partidas cuando no hay enchufes a la vista.
Para acceder a esta función basta con pulsar el Botón de Ajustes rápidos (justo bajo el Trackpad derecho) y dirigirte a la pestaña de la batería, en la que podrás ver al detalle el porcentaje restante, una aproximación del tiempo de juego que te queda e incluso lo que tardará en completarse la carga si la tienes enchufada a la corriente.
Como referencia, y como puedes ver arriba, si estás a 1/3 de la carga y no la usas la tendrás lista en una hora y media. Pero ahí no acaba la cosa.
Para empezar hay un sistema de cuatro niveles para acomodar el rendimiento de la batería que determina muchos de los factores del sistema por defecto y de manera sencilla. Simplemente, lo ajustamos desde la pantalla táctil o con el trackpad. Y hay más: tenemos una pestaña de ajustes avanzados para seleccionar elementos y opciones que condicionan de manera directa la duración de la carga. Un pequeño gran detalle que marca la diferencia.
Cómo hacer capturas de pantalla en Steam Deck
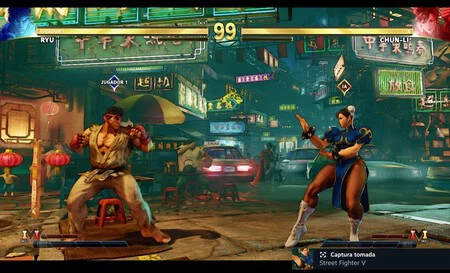
Lograr una puntación de récord, encontrar un rarísimo Easter Egg o alcanzar una hazaña épica en un multijugador está muy bien. Inmortalizar el momento con una captura es todavía mejor. En PC lo tenemos fácil, ya que basta con pulsar un simple botón del teclado o hacer uso de cualquier sistema de captura. Pero, ¿y en Steam Deck?
Si bien, de momento no hay un botón dedicado a las capturas, podremos guardar cualquier cosa que tengamos en la pantalla de la máquinasimplemente pulsando a la vez el Botón de Steam (bajo el Trackpad izquierdo) y el botón superior R1. Esta captura, además la podremos encontrar cómodamente en el apartado Multimedia del sistema.
Como referencia, y como puedes ver en la imagen superior, tras cada captura de pantalla sonará el sonido de una cámara y aparecerá una imagen previa a modo de notificación. En cualquier caso, no está de más recordar que también podemos evitar o gestionar esta notificación desde los ajustes de la propia Steam Deck.
Comparte tus pantallas, pero no hagas spoilers
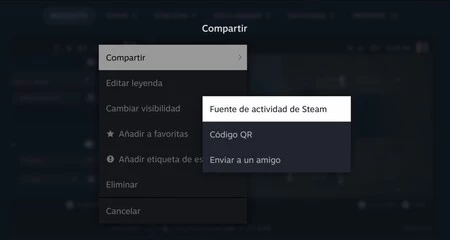
A veces tomamos capturas de pantalla para conservar un momento. Otras, para compartir ese momento con el mundo entero. Steam Deck te permite las dos cosas, aunque también gestionar el modo en el que lo compartes de la mejor manera y con montones de opciones.
Como comentamos arriba, todas las capturas de pantalla que hagamos aparecerán por defecto en la Sección Multimedia de Steam Deck. Por defecto estará únicamente en la memoria interna de la máquina, aunque podemos subirla a la nube de Steam. Tenemos 18 GB, así que hay mucho margen.
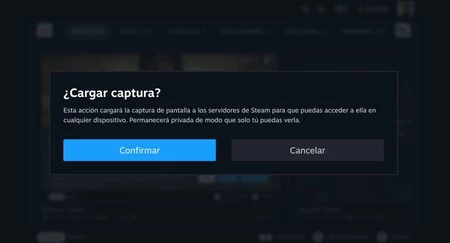
Además de esto, y una vez subida nuestra captura a la nube de Steam se nos abren nuevas maneras de compartir con la comunidad o con cualquier persona que queramos.
- Por un lado, tenemos la opción de ajustar la privacidad, pudiendo ser capturas públicas, privadas o que solo pueden ver nuestros amigos.
- Además, podemos compartirlas en nuestra Fuente de actividad, a través de un código QR o enviarlas de manera directa a un amigo.
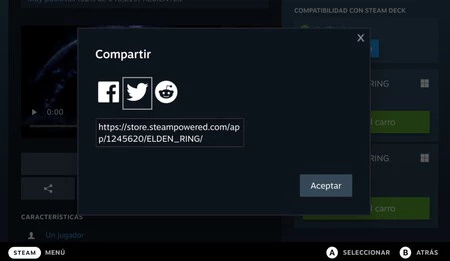
- De hecho, incluso podremos enviar nuestras capturas a Twitter, Reddit o pasar un enlace directo de manera muy cómoda.
- Y no solo eso, podemos añadir comentarios, notas a pie de imagen e incluso etiquetas. Todo un gran detalle.
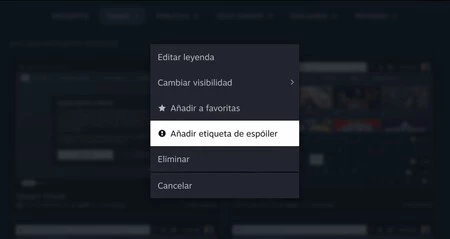
Con todo, es posible que aquel descubrimiento que hagamos sea una sorpresa mayor del juego, esté relacionado con un contenido sensible o de pie a un indeseado espóiler. En ese aspecto, bastará con añadir una etiqueta especial y cada cual podrá ver el contenido de nuestra imagen bajo su propia responsabilidad.
Sobre la multifunción de Steam Deck y los cierres forzosos
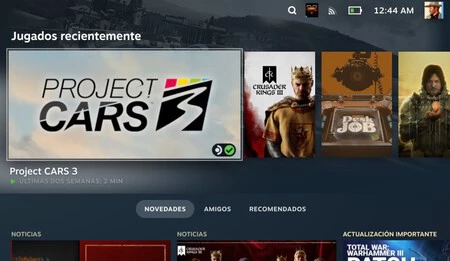
Tenemos buenas y malas noticias. La buena noticia es que Steam Deck es un sistema multifunción, lo que quiere decir que podrás ejecutar varios contenidos sin tener que cerrarlos o realizar actividades en paralelo. La mala: que el rendimiento de los juegos que ejecutemos Steam Deck y su propia batería lo notarán drásticamente, con lo que realmente no es algo especialmente recomendable.
De hecho, habrá situaciones en las que algún contenido se puede quedar funcionando de fondo. En estos aspectos lo más cómodo es realizar un cierre forzoso para cerrar el programa o juego en cuestión.
Para realizar un cierre forzoso de un programa en ejecución el proceso es mantener presionado durante varios segundos el botón Steam (bajo el Trackpad izquierdo) junto con el botón B del mando. Con todo, no está de más que antes de realizar este recurso de emergencia guardemos nuestros progresos.
Fase de Bonus: Hablemos del modo Escritorio

Seguramente te habrás fijado que no nos hemos referido a Steam Deck como una consola, sino como un PC disfrazado de consola. Eso es algo que se nota cuando lo usas, más allá de la interfaz, pero que queda todavía más patente al ver su modo alternativo de uso: el modo Escritorio.
El modo Escritorio es, por decirlo de alguna manera, la Steam Deck sin el disfraz. De modo que en lugar de parecer una portátil al servicio de la plataforma Steam se manifiesta su naturaleza de ordenador a través de un sistema operativo SteamOS 3.0 basado en Arch. Con su propio escritorio, sus ventanas, sus carpetas, sus accesos rápidos y su barra de tareas.
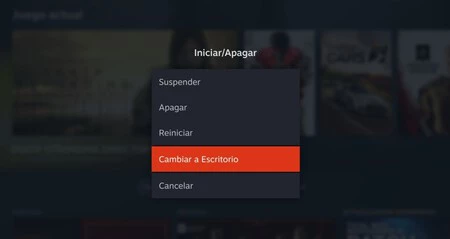
¿Cómo acceder al modo Escritorio de Steam Deck? Eso es lo más sencillo: desde las opciones al pulsar una sola vez el botón Steam (bajo el Trackpad izquierdo) está la posibilidad de Iniciar / Apagar. En ella se nos dan cuatro posibilidades, siendo Cambiar a Escritorio la que buscamos.
A través de este modo Escritorio se despliegan las infinitas posibilidades de Steam Deck de cara a nuevas opciones de juego, acceso al navegador web y funciones adicionales que queramos instalar. Por otro lado, es el justificante perfecto para decir que por el precio de la máquina nos llevamos nuestro propio PC.
Con todo, son ajustes y configuraciones en las que recomendamos entrar con la consola conectada a una pantalla y, como es lógico, a siendo conscientes de los que vamos a hacer, si es que nos apetece hacerlos. Con todo, a través del modo Escritorio tendremos acceso total a todos nuestros juegos de PC y nube, incluyendo los que no tengamos en Steam. Valve ofrece un sistema abierto y la puerta para entrar en otras tiendas está muy a la vista.
Sobre sistema de verificación, sus filtros y cómo sacarle partido
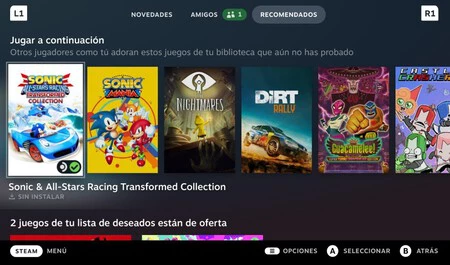
El gran problema de Steam Deck es su catálogo de juego. Más concretamente, por dónde empezar a abordarlo: toda tu biblioteca de Steam te estará esperando y gracias al guardado en la nube tendrás todos sus progresos e hitos allí dónde los dejaste. Ahora bien, no todo se disfruta igual en Steam Deck.
Pese a que el modo en el que está planteado el sistema te permite instalar literalmente cualquier juego que tengas, muchas de las experiencias de juego no se podrán disfrutar en él. Entre otras razones, por cuestiones de pura lógica como las experiencias de realidad virtual. Otras, en cambio, simplemente no se disfrutan en propiedad en modo portátil por diversos motivos. Como por ejemplo el recién lanzado Total War: WARHAMMER III.
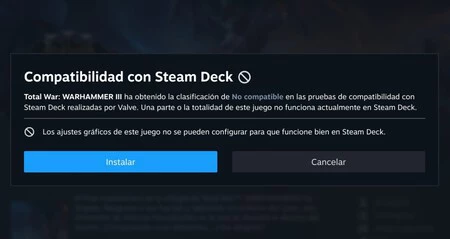
Eso no quiere decir que sea injugable, sino que varios ajustes o funciones no se pueden jugar en propiedad. En este aspecto, Valve incentiva a los desarrolladores a que acomoden sus juegos a Steam Deck, aunque desde el punto de vista del jugador es más pragmático: promociona desde el menú de inicio los juegos optimizados y les da preferencia en la tienda desde la interfaz. Además, claro, de establecer una serie de filtros.
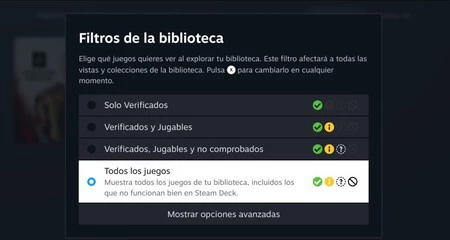
Es probable que hayamos acumulado una biblioteca de juegos enorme en Steam, y Steam Deck pone muy fácil encontrar nuestro siguiente juego a través de un sistema de filtros que no solo tiene en cuenta lo optimizados que están para la máquina, sino otros ajustes que especifican mucho y bien el tipo de experiencia que nos apetece abordar. Un acierto muy a tener en cuenta.
Cómo usar el Giroscopio en Steam Deck

Si bien, Steam Deck posee muchas funcionalidades exclusivas de PC, también añade otras que no suelen están presentes en los juegos de Steam. Una de las más interesantes es el giroscopio.
La idea es controlar juegos moviendo la consola, lo cual no es aplicable a cualquier título pero si resulta interesante a la hora de conducir en Project Cars 3 o apuntar con un poco más de precisión en los shooters.

Usar el giroscopio es opcional, pero también una alternativa muy a tener en cuenta en según qué juegos. Por ello, te recomendamos mucho que te pases por los ajustes del giroscopio de Steam Deck y encuentres una configuración interesante de sacarle partido a tus juegos favoritos.
Cómo jugar a los juegos no verificados de la mejor manera posible
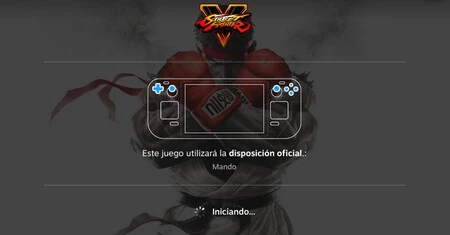
No todos los juegos de Steam están verificados en Steam Deck o son compatibles, pero todo se puede instalar en la máquina. La memoria es limitada, aunque ampliable con un tarjeta microSD, con lo que tocará ser más o menos selectivo. Sin embargo, que un juego no esté verificado no implica que no sea jugable.
Pongamos por ejemplo Street Fighter V: en teoría, se trata de un juego no que ni está verificado ni tampoco lo encontrarás en ca categoría de jugable. Sin embargo, te podemos garantizar que es posible jugar perfectamente con él e incluso echar unos vicios online sin estar en desventaja.
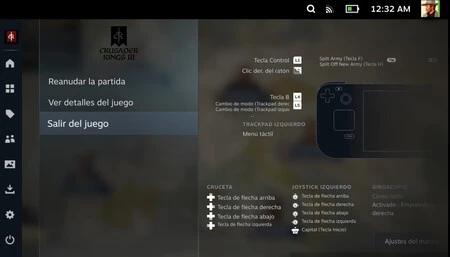
La manera en la que Steam Deck aborda estos juegos es a través de disposiciones oficiales o creadas para la comunidad. Un conjunto de ajustes predefinidos y que podremos intercambiar. A lo largo de estos días hemos probado juegos como Crusader Kings III o Civilization VI y pese a que la experiencia está muy por detrás de sus revisiones integrales para consolas, al menos al jugar en portátil, hay que darle puntos adicionales a la posibilidad de poder alternar entre disposiciones o ajustar las teclas al gusto.
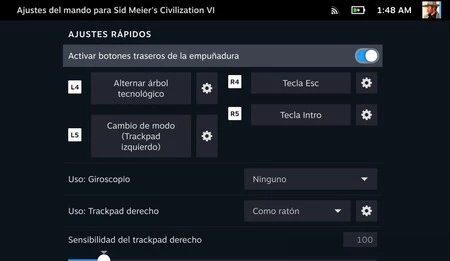
De hecho, como puedes ver en la imagen superior, en Civilization podremos darle uso a los botones traseros de la empuñadura para usarlos como accesos directos para funciones frecuentes. Aunque también podremos configurarlos al gusto.
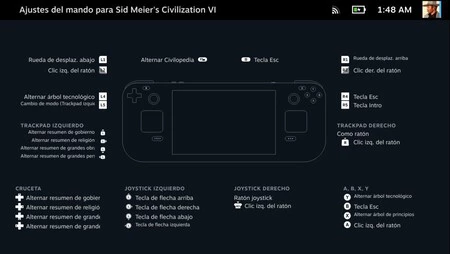
No harán que dejes de echar de menos el ratón si ya te has acostumbrado a usarlo, pero son una alternativa razonable a la hora de jugar ese ultimo turno antes de dejarlo que siempre pide la saga de Sid Meier.
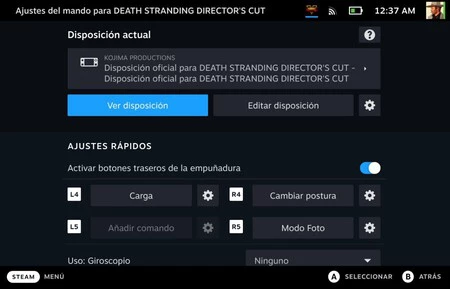
Por lo general los juegos verificados ofrecen sus propias Disposiciones oficiales, como es el caso de Death Stranding, aunque también es posible editarlas o alternar con otras creadas por la comunidad. Un acierto total.
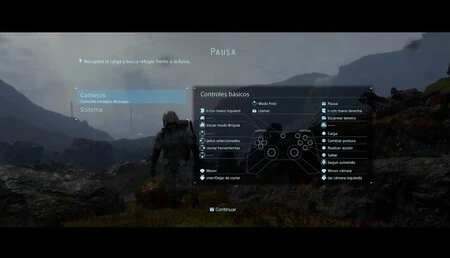
Con todo, y siendo justos, muchos de los juegos verificados y otros que todavía están en proceso de verificación ofrecen sus propias opciones de ajustes de botones o sistemas de control dentro del propio juego. Pero, lógicamente, salvo que esté el icono de verificado a la vista antes de saltar a la aventura toca repasar cada juego uno por uno para ver si merece la pena jugarlo en Steam Deck.
El juego en remoto: una solución brillante en PCs y Smart TV

Steam Deck es un sistema diseñado para que disfrutes de tus juegos dónde quieras. Incluso, más allá de Steam Deck. Puedes enchufarlo a una pantalla y tendrás un ordenador. Y lo que es más interesante: puedes jugar a los juegos instalados y en ejecución de Steam Deck en otros equipos sin tener que instalarlos gracias a la función de retransmisión de Steam, siempre que éstos sean compatibles.
Pero ahí no acaba la cosa, ya que también puede darse el caso contrario: es posible jugar en streaming a juegos que tienes instalados en tu PC de forma remota en Stream Deck. Por poner un símil, la máquina de Valve también se puede usar como el mando de Wii U. ¿El proceso? Básicamente, comparir Wifi y cuenta y tener activada la función de Remote Play desde los ajustes.
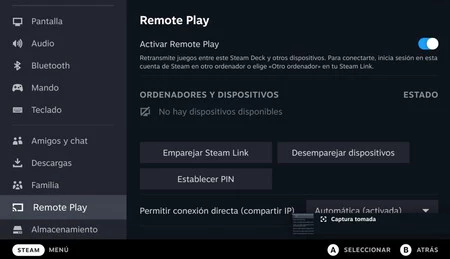
Pero ahí no se acaban las posibilidades: hemos puesto a prueba el Steam link en una Smart TV Samsung y es perfectamente posible llevarse lo que ocurre en la pantalla a una tele a través de la app de Steam Link en tres sencillos pasos. Una vez emparejado Steam link con nuestra tele, podremos decidir si se conecta de manera automática o lo decidimos según nos interese.
Sin embargo, en este último caso hay que tener dos matices: la resolución en pantalla será la misma de Steam Deck (1280 x 800 píxeles) y en cuanto al rendimiento para juegos reposados no será problema, pero para experiencias más competitivas -como los juegos de lucha- el tiempo de retraso hará que inevitablemente nos acabemos centrando en mucha más fluida acción de la pantalla de la máquina.
¡Pásate por la sección de herramientas!
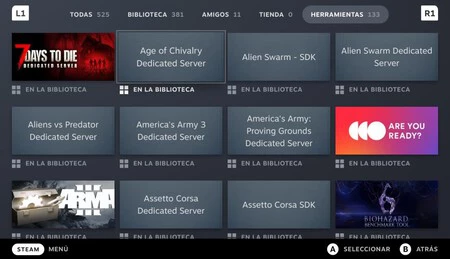
Una pestaña no tan a la vista pero muy interesante dentro de la interfaz de Steam es la de Herramientas. En ella podrás encontrar aquellos recursos adicionales para tus juegos que tienes en tu biblioteca, incluyendo acceso a servidores dedicados o las funciones adicionales de las SDK de Steamworks.
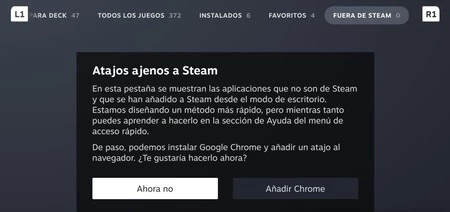
Y ahí no acaba la cosa: en nuestra pestaña de juegos, además de listar los que tenemos en posesión y catalogarlos según estén instalados, optimizados o por favoritos, encontraremos una opción añadida llamada Fuera de Steam en la que se puede acceder a lo que tenemos instalado en el Modo Escritorio que detallemos arriba y no forma parte de los contenidos de Steam. Ahora bien, esto último es una solución temporal previa a un método más eficiente en el que ya están trabajando en Valve.
Sácale todo el partido a la comunidad de Steam
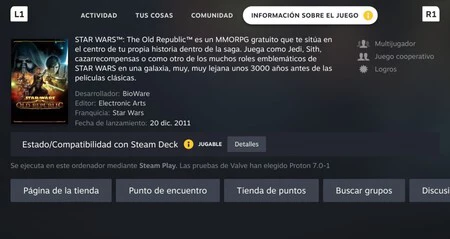
Steam no es una tienda, sino una plataforma de videojuegos en la que puedes comprar, jugar y participar con la comunidad. En este aspecto, Steam Deck es también una extensión de Steam. Algo que supone, por otro lado uno de los mayores activos frente a Epic Game Store o GOG. Y acceder a estas prestaciones es también uno de los alicientes de la máquina de Valve.
Cada ficha de juego da acceso al punto de encuentro así como las discusiones y todas y cada una de las características de la plataforma. Algo esencial para saber qué estamos comprando o cómo solucionar un tramo en el que nos hemos quedado atascados. Y, claro, también están las críticas de la comunidad.
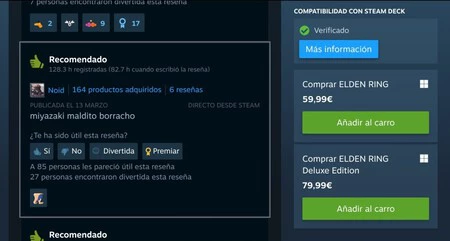
Podemos valorar las críticas de los usuarios o simplemente coger unas palomitas y disfrutar de sus ocurrencias. Pero también compartir nuestras capturas sacadas desde Steam Deck con otros jugadores.
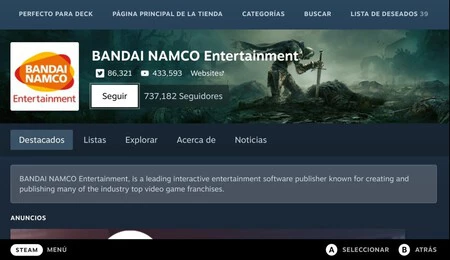
Además, gracias a las páginas Steam pone en contacto a las desarrolladoras con la comunidad en una especie de red social interna. Algo que, se mire como se mire, todas las consolas han querido promover pero ninguna lo ha hecho tan bien. Y eso le da ventaja a Steam Deck.
¿Qué es el préstamo familiar?
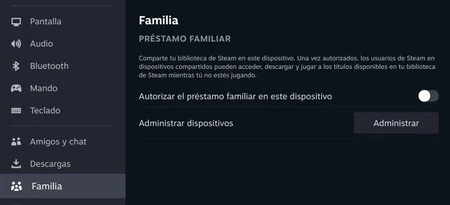
No es una novedad o una característica, aunque sí una función muy a tener en cuenta: Steam cuenta con un sistema de Préstamo familiar en el que otras cuentas pueden disfrutar de nuestros juegos siempre y cuando nosotros no estemos jugando. Como es lógico, el sistema de Valve está acomodado a esta idea.
A través de los ajustes de la consola hay una pestaña dedicada a Familia. Desde ella podremos autorizar que Steam Deck se beneficie o provea las ventajas del préstamo familiar y también administrar desde ahí mismo los dispositivos vinculados. Al final todo suma.
La importancia de un buen sonido
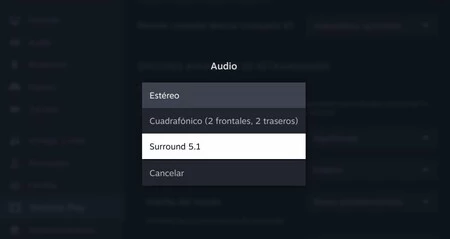
Ofrecer un buen sonido en los juegos actuales ya no es opcional, y en Steam Deck son plenamente conscientes. Además de la opción de poder conectar la máquina de Valve a un dispositivo remoto, incluyendo un dispositivo de audio Bluetooth, Steam Deck ofrece cuatro alternativas que merece la pena sopesar. especialmente si disponemos de unos cascos de calidad:
- Sonido estéreo es perfecto para hacer uso de unos cascos o audífonos tradicionales.
- El sonido cuadrafónico aprovecha todos los altavoces de la máquina. Aunque lógicamente toca sopesar si nos interesa.
- Surround 5.1 es la mejor manera de obtener un solido envolvente, aunque necesitaremos unos cascos o un equipo especial para sacarle todo el partido.
Todas las opciones son interesantes independientemente del juego, aunque merece la pena que alternemos siempre a la que mejor aproveche la experiencia que tenemos entre manos y el tipo de auriculares del que dispongamos.
Cómo jugar en modo Desconectado y qué ajustes de privacidad hay
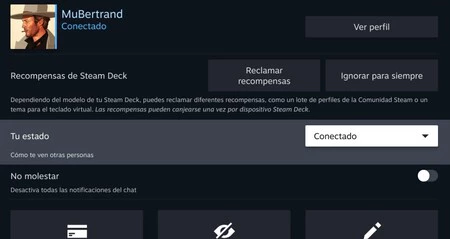
Las notificaciones están muy bien, y que Steam Deck te permita jugar con tus amigos de PC echado desde el sofá es todavía mejor, pero a veces lo único que uno quiere es quitarse el estrés a base de hachazos en God of War y desconectar del mundo. Puedes desactivar el Wifi de la consola, claro, pero en cualquier caso lo mejor y más práctico es aparecer como Desconectado o la opción de No molestar.
El proceso es muy sencillo: accedes a tu perfil desde el icono de la interfaz y solo un poquito más abajo de tu imagen aparecerán las opciones de Estado (cómo apareces para otros jugadores, incluyendo tus amigos) y a continuación un mucho más explícito ajuste de No molestar.
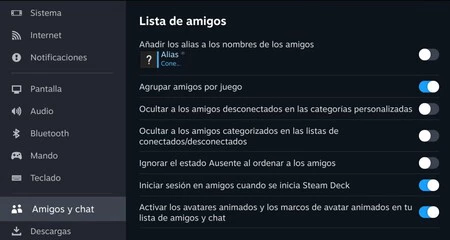
Por otro lado, si no quieres que te molesten lo mejor es configurar las notificaciones y, ya puestos, darle un repaso desde las opciones a la pestaña de Amigos y chat, donde podrás establecer todas tus preferencias sociales con montones de parámetros. Algo que no solo es muy conveniente, sino también bastante práctico.
Bola Extra: todos los atajos y ajustes rápidos de Steam Deck

Como habrás visto, los atajos y el botón Steam del Steam Deck son herramientas muy versátiles. Precisamente por ello, cerramos nuestro repaso reuniendo todos los atajos y ajustes rápidos en un mismo sitio y añadiendo algunos extra que te conviene tener a la vista.
|
Atajo |
Función |
|---|---|
|
Steam + Cruceta hacia la derecha |
tecla intro (Enter) |
|
Steam + Cruceta hacia la izquierda |
tecla Tab |
|
Steam + Cruceta hacia la abajo |
tecla Esc |
|
Steam + Stick Derecho |
ratón Joystick |
|
Steam + R1 |
Hacer captura de pantalla |
|
Steam + X |
Mostrar teclado en pantalla |
|
Steam + uso del Trackpad Derecho |
como ratón |
|
Steam + L2 (pulsación suave) |
Click derecho del ratón |
|
Steam + R2 (pulsación suave) |
Click izquierdo del ratón |
|
Steam + click en el Trackpad Derecho |
Click izquierdo del ratón |
|
Steam + B (Pulsación larga) |
Forzar cierre del juego |
|
Steam + L1 |
Alternar lupa |
|
Steam + Stick Izquierdo hacia arriba |
Aumentar brillo de la pantalla |
|
Steam + Stick Izquierdo hacia abajo |
Aumentar brillo de la pantalla |









