Si tienes la intención de ampliar el almacenamiento de tu PS5, pero no tienes muy claro cómo hacerlo -lo cual es bastante común- has llegado al lugar indicado: en VidaExtra te vamos a explicar el proceso para instalar una unidad SSD M.2 paso por paso.
¿Por qué una unidad SS M.2 y no un disco duro externo tradicional o un almacenamiento USB? De partida, porque son el único tipo de unidad de almacenamiento que te permite jugar a los juegos de PS5 desde la propia consola y, además, conservar las propiedades de alta velocidad de sus juegos.
Y teniendo en cuenta que muchos de los juegos más relevantes del sistema, como NBA 2K22 o Call of Duty Warzone reclaman más de 100 GB de espacio de la consola, y viendo el prometedor futuro que depara a PS5, será cuestión de tiempo que necesites hacer el trámite.
El proceso se completa en cuestión de pocos minutos, aunque necesitarás abrir la consola, remover un par de tornillos y, lógicamente, una unidad SSD compatible. En esta guía te ayudaremos a elegir unidad y te ayudaremos a realizar la instalación simplificado todo el proceso en solo cinco pasos.
Qué tipo de unidades SSD M.2 son compatibles
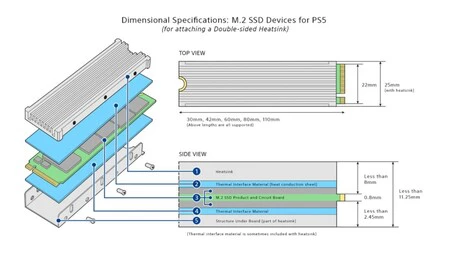
Eso no quiere decir que cualquier unidad SSD M.2 sea compatible con nuestra PS5: existen unos modelos muy específicos. Por suerte, hay toda una variedad de marcas, capacidades (y precios) para que encontremos en que más se acomoda a nuestras necesidades y bolsillo.
Lo principal: los requisitos de las unidades SSD M.2 que son compatibles compatibles con PS5 son los siguientes:
|
Interfaz |
PCI-EXPRESS GEN4X4 COMPATIBLE CON SSD M.2 NVME (KEY M) |
|---|---|
|
Almacenamiento |
De 250 GB a 4 TB |
|
Tamaños compatibles |
De 250 GB a 4 TB |
|
Tamaño |
|
|
Velocidad de lectura secuencial |
Se recomienda 5,500 MB/s o más |
|
Tipo de conector |
Conector 3 (clave M) |
Dicho lo cual, y una vez disponemos de nuestra unidad SSD M.2 compatible, toca ir a por un destornillador.
Recomendaciones previas

Como comentamos, el trámite no tiene demasiado misterio aunque en esta guía te vamos a guiar para que realices la instalación de la manera más eficiente y en tiempo récord. Lo cual incluye algunas recomendaciones previas.
- Lo primero es que actualices al software de la consola a la versión más reciente. La compatibilidad de unidades SSD M.2 llegó en una actualización tras el lanzamiento de PS5, con lo que no es opcional si quieres darle uso.
- También necesitarás un destornillador tipo Phillips del número 1 o un destornillador de estrella.
- Un consejo extra: antes de abrir la consola toca un objeto metálico conectado a tierra para descargar cualquier electricidad estática de tu cuerpo.
No está de más prevenir posibles desastres y recordarte que realices la instalación en una habitación bien iluminada y sobre una superficie estable y con la que puedas trabajar con comodidad.
El proceso en un vídeo
1º Apaga tu PS5, desenchúfala y colócala de la manera más eficiente

Apaga la PS5. Comprueba que no esté en modo reposo, sino que está completamente apagada y retira todos los cables y dispositivos conectados. Si has estado usándola o ha realizado una instalación recientemente, espera a que se enfríe.
Retira la base de la PS5 y coloca la PS5 en una superficie plana y fiable. Lo más práctico es que el botón de encendido (y el lector de discos) esté en la dirección contraria a tu posición y el logo de PlayStation quede orientado hacia abajo.
2º Retira la carcasa de PS5

Retirar la carcasa no tiene demasiado misterio, aunque no es aconsejable hacerlo de cualquier manera. El proceso recomendado es el siguiente:
- Sujeta el borde de la esquina inferior derecha con tu mano derecha y el borde de la esquina superior izquierda de la cubierta con tu mano izquierda.
- Levanta suavemente la tapa con la mano derecha.
- Desliza la carcasa con tu pulgar izquierdo mientras estabilizas el cuerpo de la consola.
3º Retira la cubierta de la ranura de expansión SSD retirando los dos tornillos
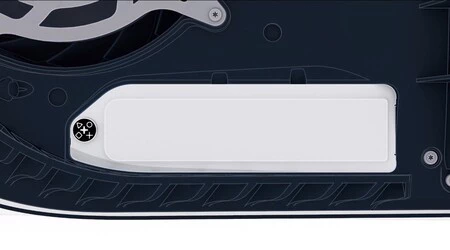
Una vez hayas retirado la carcasa toca dale uso al destornillador. Con la tapa retirada no tardarás en encontrar una cubierta rectangular larga sobre la ranura de expansión fijada con un tornillo.
- Retira el tornillo de la cubierta de la ranura de expansión, el que se muestra con los iconos de PlayStation, y, a continuación, retira la propia cubierta.
- Antes de insertar la unidad SSD, retira el tornillo que hay sobre una de las cuatro marcas de tamaño con cuidado. Ten en cuenta que será el que a continuación uses para fijar la propia unidad SSD en función de su tamaño.
4º Instala (correctamente) la unidad SSD
Llegamos al penúltimo paso y el más importante de todos. Y si los anteriores ya eran sencillos, éste lo es más:

- Una vez retirados los tornillos, inserta la unidad SSD M.2 sujetándola desde los bordes y de manera que esté alineada con la muesca del conector de expansión.

- Como referencia, asegúrate de que la unidad SSD esté encajada firmemente y que la placa de circuito impreso del SSD M.2 esté apoyada a la altura de su marca del separador.

- Finalmente, fija la unidad SSD a la consola y la maca del separador con el tornillo que retiraste. Eso sí, asegúrate de que la estructura de refrigeración de la unidad SSD no queda obstruida por el tornillo.
Ten en cuenta que la unidad SSD debe estar fijada y encajada de manera firme, ya que en caso de soltarse puede ser fatal para los datos y la propia consola. Precisamente por ello usamos el tornillo y las marcas.
5º Reensambla tu PS5, conéctala y formatea el SSD
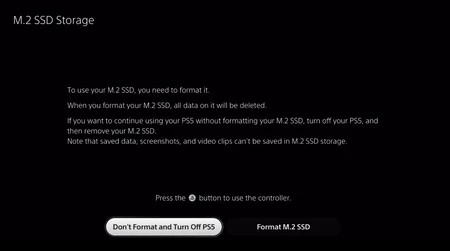
El último paso es el más obvio de todos: volver a colocar todos los elementos retirados justo cómo nos los encontramos una vez hayamos fijado la unidad SSD. Si hemos sido metódicos hasta aquí, no vamos a dejar de serlo en el tramo final.
- Lo primero es volver a colocar la cubierta de la ranura de expansión y fijarla con el tornillo con los iconos de PlayStation. Si no se cierra correctamente, no lo fuerces: es posible que la estructura de refrigeración de la SSD no sea compatible con la consola.
- Una vez cerrada la cubierta volvemos a colocar la carcasa de la consola siguiendo el proceso inverso al realizado para retirarla. La sujetamos del borde superior y la deslizamos hasta que suene un clic. Eso significará que ha encajado en su sitio.
- Volvemos poner la PS5 en su base y le conectamos el cable de alimentación eléctrica y el cable HDMI o el de salida a la pantalla que usemos. Justo como cuando la conectamos por primera vez.
- Por último, al encender la consola PS5 y si todo ha salido bien aparecerá un nuevo menú en pantalla: una guía de formateo para la unidad SSD M.2. Bastará con seguir las instrucciones que aparecen en pantalla.
A partir de aquí podrás descargar, copiar e iniciar juegos de PS5 y PS4 desde la capacidad de almacenamiento adicional de tu unidad SSD M.2. Se acabó tener que hacer malabarismos a la hora de gestionar tus juegos favoritos.






Ver 0 comentarios