A raíz del análisis del adaptador Wi-Fi TRENDnet, surgía en los comentarios una pregunta que yo también me plantee en su día ¿como conectar mi Xbox 360 por Wi-Fi utilizando un Macbook? Bien, esta pregunta se repite habitualmente entre los usuarios de dichos portátiles, y la verdad es que en su día me supuso unas cuantas horas de prueba y error dar con el truco para hacerlo correctamente, sin tener que recurrir a Windows para ello.
Así que, en respuesta a dicha petición, he decidido preparar un tutorial paso a paso de como llevar a cabo todo el proceso. Es más sencillo de lo que parece, una vez, claro está, que sabes como se hace. Explicaré como realizar dicha configuración en Mac OS X Leopard, aunque si sois usuarios de Tiger no es muy difícil aplicar este tutorial a vuestro sistema operativo. Así que, si estáis dispuestos, vamos a reconciliar a estos dos productos de empresas rivales para que compartan su conexión.
Asimismo, en teoría este tutorial también es aplicable a todos los ordenadores Macintosh que tengan conexión Wi-Fi, como por ejemplo el iMac.
Paso 1 – Compartir Internet
Evidentemente, lo primero que tenemos que hacer es compartir nuestra conexión a Internet. Para ello, en nuestro portátil Macbook, nos dirigimos al panel de Preferencias del sistema y en la subsección Internet y red elegimos “Compartir”.
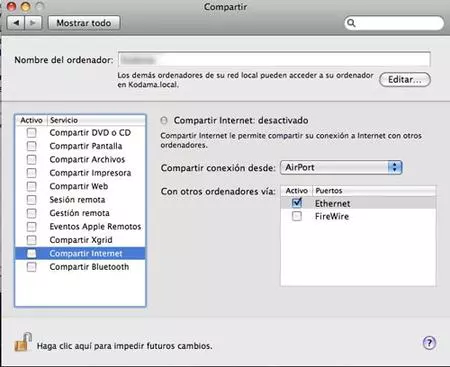
Seleccionamos “Compartir conexión desde: AirPort” “Con otros ordenadores vía: Ethernet”. A continuación, marcamos la casilla de Compartir Internet y nos saldrá un mensaje de advertencia en el que elegiremos la opción “Iniciar” para empezar a compartir nuestra conexión.
Paso 2 – Configurar los parámetros de la conexión
De vuelta en el panel de Preferencias de Sistema, nos dirigimos ahora a la sección Red y seleccionamos en el panel lateral la Ethernet incorporada. Vamos a crear una subred para compartir nuestra conexión con Xbox 360.
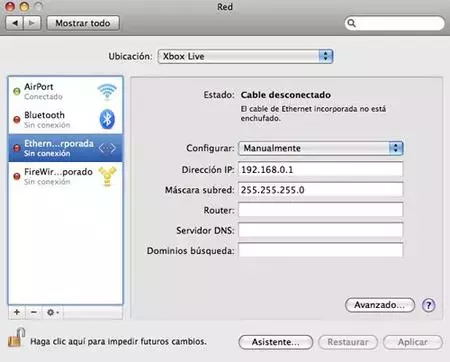
Para ello, como podéis ver en la imagen superior, elegimos configurar la conexión Ethernet “Manualmente” e introducimos los siguientes valores:
Dirección IP: 192.168.0.1
Máscara subred: 255.255.255.0
El resto de casillas las dejamos en blanco.
Por cierto, una vez realizado todo el proceso os recomiendo guardar la configuración que acabamos de introducir como una nueva Ubicación (en mi caso, la he llamado “Xbox Live”) para poder recuperarla cuando deseemos.
Paso 3 – Configurar Xbox 360
Ya casi hemos terminado. Solo nos queda configurar algunos parámetros en nuestra Xbox 360 para culminar la configuración. Para ello, el primer paso es, evidentemente, conectar el Macbook a la consola Xbox 360 a través del puerto Ethernet. Una vez hecho esto nos desplazamos por el menú Mi Xbox hasta Configuración del sistema y Configuración de red

Una vez más, tendremos que introducir toda la configuración Manualmente. Los valores a introducir, como podéis ver en la captura de pantalla, son los siguientes:
Dirección IP: 192.168.0.36 (el último número puede ser cualquier cifra entre 2 y 255)
Máscara de subred: 255.255.255.0 (la misma que hemos introducido en el Macbook)
Puerta de enlace: 192.168.0.1 (la dirección IP de la subred que hemos creado en el Macbook)
Por último, introducimos las DNS. Esta es la clave de todo el proceso y, después de múltiples pruebas, utilizar los siguientes valores como dirección DNS primaria y secundaria es lo que me ha dado mejores resultados:
Servidor DNS primario: 192.168.2.1
Servidor DNS secundario: 192.168.2.1
Hemos terminado. Si hemos realizado todos los pasos correctamente ahora nuestra Xbox 360 recibirá la conexión a Internet gracias a la antena de nuestro Macbook. Disfrutad de Xbox Live y recordad no cerrar del todo la tapa del portátil, ya que si éste entra en estado hibernación, la conexión a internet se desactiva.
Si os distrae el tenerlo encendido, podéis optar, como hago yo, por reducir el brillo de la pantalla al mínimo. Aunque el ordenador entre en reposo (cuando el LED blanco del frontal empieza a parpadear) no perderemos la conexión.




Ver 25 comentarios