El juego cruzado es una realidad. Fortnite dio el primer paso y cada vez más juegos apuntan en esa dirección, lo cual es muy positivo ya que podremos disfrutar de nuestras partidas con quien queramos independientemente del sistema de juego. Sin embargo, nos topamos con un problema: la comunicación. Afortunadamente, para esos casos contamos con Discord.
Discord sirve como punto de encuentro para millones de jugadores cada día. Desde él es posible encontrar equipos, afrontar desafíos o simplemente compartir impresiones a través de chat escrito y, por supuesto, de voz. De hecho, no es casualidad que haya convertido la app oficial de Switch en la alternativa a la hora de comunicarse.
¿Y qué ocurre con el resto de sistemas? La buena noticia es que, de manera gradual, los jugadores de PC y de consolas se congregan en torno a Discord. Al punto que Microsoft no dejó pasar la oportunidad de aliarse con la compañía de San Francisco, aunque de momento las posibilidades que ofrece se resumen en mostrar lo que nuestros amigos y contactos están jugando. Lo cual no significa que no puedas jugar con ellos, claro.
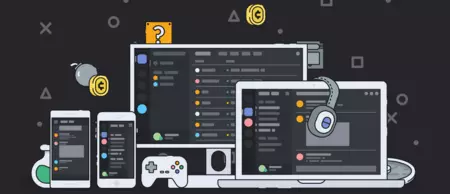
En VidaExtra queremos ofrecerte algún que otro truco para que le saques uso a Discord en Xbox One y PS4. Sin embargo, para poder comunicarte necesitarás un PC, algún periférico extra y es posible que hasta la app de Discord para móviles. Requisitos necesarios nos tememos. Al menos hasta que la app ofrezca la opción de comunicarse directamente desde la consola.
Eso sí, te ofrecemos todas las comodidades que estén en nuestra mano: de partida, aquí tienes los enlaces para que puedas descargar la app de Discord.
- Discord para iOS desde la Appstore de Apple
- Discord para Android desde Google Play Store
Cómo asociar Discord a nuestra cuenta Microsoft desde Xbox One
Al estar integrado Discord en el propio sistema operativo de Xbox One, el proceso es tan simple como acceder al menú de configuración y, desde la pestaña de cuenta, nos vamos a Cuentas de Redes Sociales y desde ahí solicitamos vincular nuestra cuenta de Xbox con la de Discord.
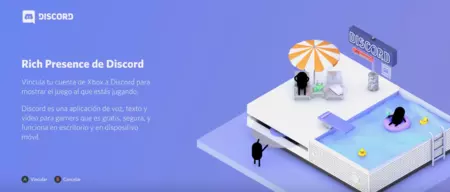
El proceso de asociación es muy similar al de la app de Twitch: tendremos que activar un pin generado durante el proceso (y que estará activo por tiempo limitado) en la app de Discord.
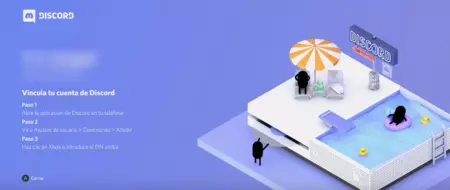
A partir de ahí, nuestros contactos podrán ver a lo que estamos jugando en caso de que lo habilitemos. Pudiendo desactivar esa información dentro de los ajustes de discord.
Te dejamos el siguiente vídeo a título ilustrativo.
Cómo asociar Discord a nuestra cuenta Microsoft desde PC
El proceso es todavía más sencillo si vinculamos nuestras cuentas desde PC: bastará con acceder a los ajustes de usuario (la ruedecita junto a nuestro nombre en Discord) y, desde cuentas, seleccionar el icono de Xbox.
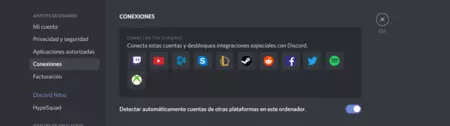
A partir de ahí, ponemos los datos de la cuenta de Microsoft que queremos asociar a Discord, quedando vinculados en cuestión de segundos.
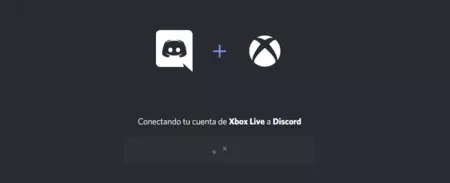
De momento, este proceso nos permitirá saber si alguno de nuestros contactos está jugando a Xbox, así como el juego o la aplicación que se está ejecutando.
Desafortunadamente, y a diferencia de otras apps, no nos permite importar nuestra lista de contactos u otras opciones, aunque podremos elegir de manera sencilla si queremos que nuestra información aparezca o no en Discord.
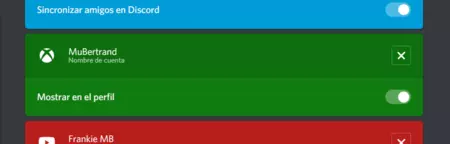
¿Y si queremos comunicarnos a través de Discord? Bueno, la cosa es algo más complicada. De partida, tendremos que hacerlo usando un PC como intermediario.
Cómo Conectar Discord a Xbox One y PS4 desde PC
En la actualidad, el proceso para combinar los servicios de chat de voz de Discord y las sobremesas actuales es bastante aparatoso. Pero, desde luego, no es imposible.
Existen varios procesos, como asociar la salida del pequeño jack del DualShock 4 al PC y configurarlo todo desde ahí. Se trata de una solución, pero que no resuelve nuestro problema.
Nuestra idea es que el sonido del juego, del chat de voz y el de Discord esté integrado en uno, y el sistema más eficaz es hacer uso de un mezclador de audio o similar. Un proceso bastante más complicado, desde luego, aunque puede merecerte la pena. Sobre todo, cuando te dejamos todos los pasos a seguir a mano.
Lo esencial: ¿qué es un mezclador de audio? En esencia es un dispositivo que, como su nombre indica, controla el audio de los juegos y de la voz. Los hay de diversos precios y según nuestro presupuesto podremos disfrutar de procesamiento de sonido envolvente Dolby 7.1.
El ejemplo que verás a continuación hace uso de un Astro Gaming Mixamp Pro Tr que está valorado en unos 110 euros, aunque hay alternativas más económicas y otras que podrán hacer las delicias de los sibaritas del sonido.

La idea general es trasladar el audio de la consola que inicialmente iría a nuestros cascos a un Mixamp (un mezclador de audio) configurando nuestro sistema y las preferencias de Discord de la manera más efectiva.
No te preocupes, que te guiamos paso por paso:
- Usaremos unos auriculares que admitan conexión USB y tengan un cable óptico. Por otro lado, necesitaremos un Mixamp -o algo similar- que nos ayude a combinar el audio de la consola y el PC.
- Conectamos el cable óptico entre el Mixamp y nuestra consola.
- Desde ahí, nos vamos al menú de Configuración, nos dirigimos a la pestaña de Sonido según el sistema que usemos y, finalmente, a configuración de salida de audio
- Cambiamos en los ajustes de audio de Discord el puerto de salida principal por el de salida digital (es decir, elegimos el cable óptico)
- Asociamos nuestro mezclador a través del USB (o el conector que usemos) con el PC, asegurándonos previamente de que el Mixamp está en modo PC.
- Desde la app de Discord, de nuevo en nuestro PC, ajustamos desde ajustes la pestaña de la entrada voz para que detecte el Mixamp.
- Para terminar y obtener todo el sonido, asociamos un jack (conector de audio) de 3.5 mm al PC. El objetivo es el sonido que iría a los altavoces del PC también vata al mixamp.
- Volvemos por última vez a la Configuración de Voz de los ajustes de Discord y cambiamos el dispositivo de salida a los altavoces de nuestro PC.
A partir de ahí, y si hemos seguido todos los pasos, tendremos todo el sonido de la consola y el chat de voz asociado a nuestro Discord, pudiendo comunicarnos con nuestros contactos en PS4 o Xbox One.
Una vez más, y de modo ilustrativo, te dejamos el vídeo del proceso completo.







Ver 1 comentarios