Si sueles jugar a Stadia desde PC, ya puedes guardar el USB-C que viene con el mando de Google: desde hoy, es posible jugar sin cables (ni Bluetooth) al servicio de juego en nube desde navegadores. Tan simple como suena.
Lo primero es lo primero: de momento, el único mando que se conecta de manera nativa a Stadia (sin Bluetooth) es el mando de Google, con lo que si sueles usar el DualShock, el mando de Xbox, el de Switch o cualquier otro en Stadia, toca esperar y tiene su porqué: el Stadia Controller conecta a Google Stadia vía Wi-Fi.
Es decir, bastará con que tengas el navegador web Google Chrome al día. De hecho, salvo que tengas otro mando, no necesitarás un PC con Bluetooth o ni un adaptador. Y lo mejor es que el proceso son tres pasos básicos que te ofrecemos a continuación:
1º Dirígete a Stadia desde tu navegador
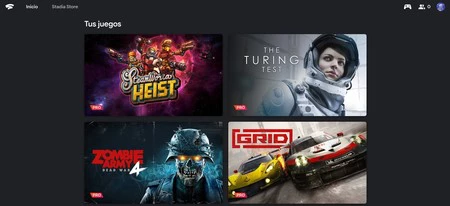
Es tan sencillo como escribir "Stadia" o "Play Stadia" en Google o acceder a través del siguiente enlace:
https://stadia.google.com/home
Te recomendamos Google Chrome, así como que tengas la última versión del navegador de Google actualizada. Por lo general, la actualización se realiza de manera automática.
2º Localiza el nuevo icono del Stadia Controller

En la parte superior derecha, junto con tu avatar y los amigos que estén conectados, Google ha sumado un nuevo icono con la forma del mando. Como referencia, es el mismo que se muestra en Google Chrome.
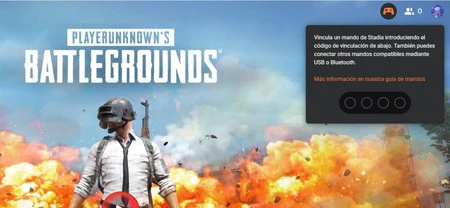
Una vez lo pulsamos se nos invitará a que vinculemos el mando de Stadia. Por otro lado, también nos indica que también podemos asociar otros mandos compatibles vía USB o Bluetooth.
3º Enciende tu mando y sincronízalo
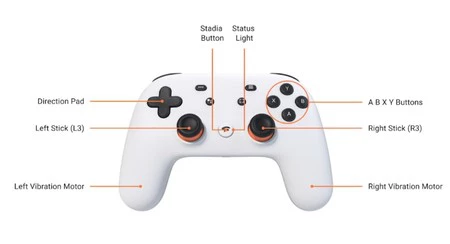
A partir de aquí basta con pulsar el botón de Stadia (el que preside el centro del mando) de modo que notarás una vibración. Una vez esté activado y encendido aparecerá un código simplificado en pantalla que requiere una secuencia de botones.
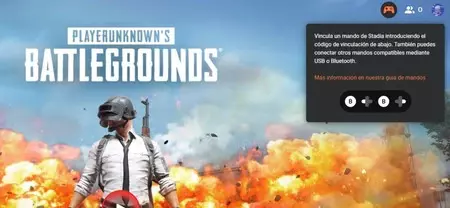
Una vez reproducida y completada la secuencia con el mando, alternando entre direcciones con la cruceta y botones, notaremos una vibración en el mando y, a partir de ahí, tomaremos el control de lo que ocurre en pantalla.
Si desaparece la secuencia o tardamos demasiado en introducirla, el código de botones cambiará.
Elije el juego que desees y disfruta
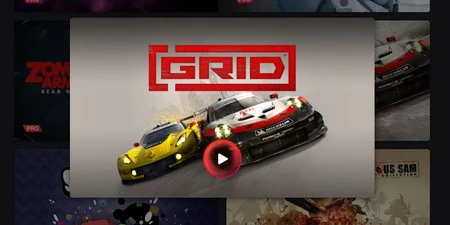
El último paso es el mejor de todos: revisa tu biblioteca de juegos, elige el que quieras e inicia una nueva partida. El mando de Stadia será detectado por defecto.
Como detalle añadido, desde el icono de Mando puedes ver si está sincronizado, vincular un segundo mando e incluso comprobar el nivel de batería.
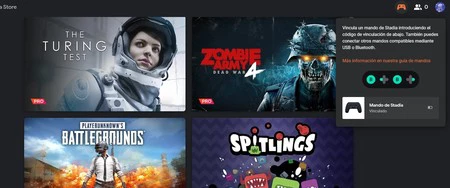
Una vez cierres el navegador y apagues el PC deberás volver a asociar el mando de Stadia. Aunque, como habrás visto, el proceso apenas te llevará unos segundos.





Ver 0 comentarios