Como sé que os gustó el artículo en el que le echamos un vistazo a la realidad vista a través de una Game Boy Camera en 47 maravillosas fotografías, y como también sé que la gran mayoría de vosotros no tiene una de estas cámaras, he montado un sencillo tutorial para que todo el mundo pueda jugar a transformar sus fotos.
Para hacerlo he usado Photoshop, pero se puede utilizar cualquier otro software de retoque fotográfico, como por ejemplo Gimp (libre y gratuito), utilizando la misma técnica. Al final este tipo de programas tienen un esquema y unas funciones muy similares, no tiene pérdida.
Pasos a seguir para convertir una fotografía actual en una foto tipo Game Boy Camera
Abrimos la imagen que queramos retocar con Archivo > Abrir. En mi caso voy a utilizar esta foto que hice hace un par de años en Plaça Espanya, Barcelona:
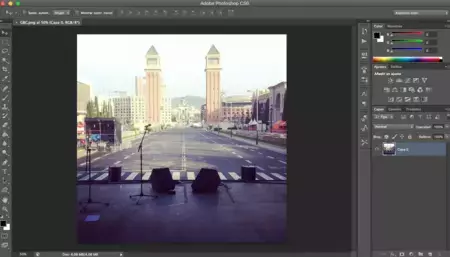
Las dimensiones originales de la foto son mayores que las de una fotografía realizada con una Game Boy Camera, por lo que lo primero que vamos a hacer es seleccionar la Herramienta Recortar y le indicamos las medidas. En este caso 128x112, que es el tamaño de las fotos de la GBC:
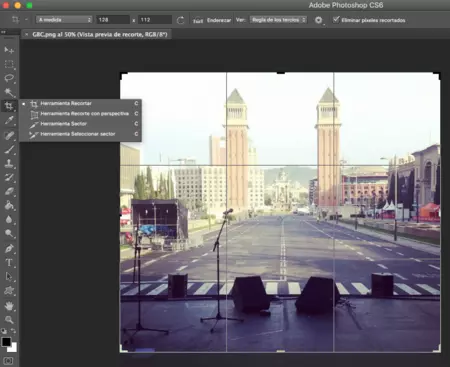
Una vez hecho el recorte nos vamos a Imagen > Tamaño de imagen y volvemos a introducir las medidas que hemos usado en el paso anterior. Es decir: 128px de anchura y 112px de altura:
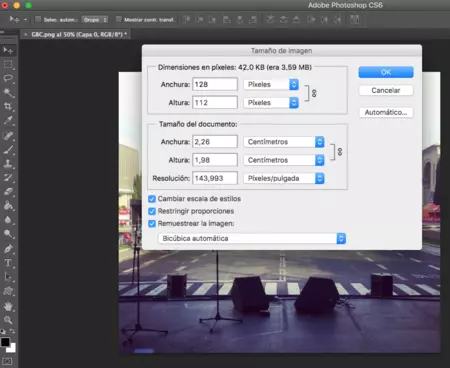
Ahora viene lo divertido. Hacemos zoom para trabajar más cómodos y seleccionamos Imagen > Modo > Escala de grises:
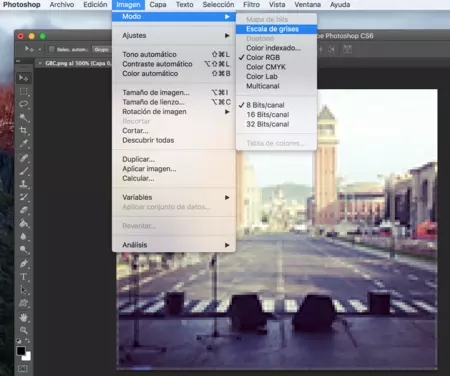
Llegados a este punto ya tenemos la foto sin sus colores originales. Ahora basta seguir estos dos pasos:
Imagen > Modo > RGB
Imagen > Modo > Color indexado
Al seleccionar esa última opción se abrirá una ventana en la que debemos poner los siguientes valores:
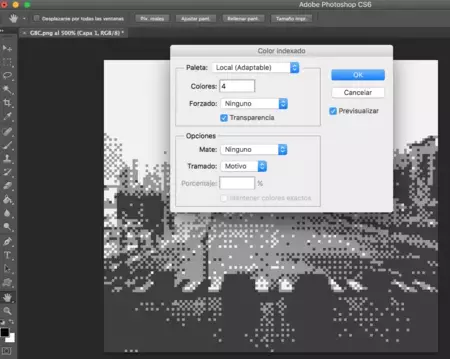
En principio con eso ya tendríamos la imagen lista, pero se puede retocar el contraste si es necesario para acentuar los colores más oscuros. En mi caso le he subido el contraste a 50 en Imagen > Ajustes > Brillo/contraste, básicamente porque había quedado algo apagada por culpa de los filtros que llevaba la foto original:
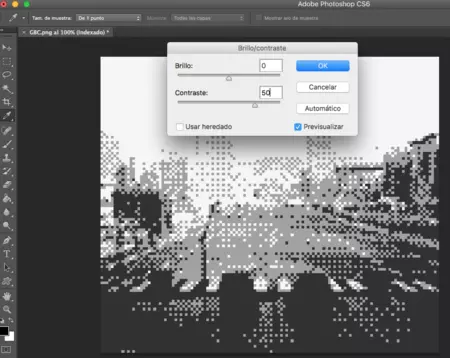
El resultado final es este (he vuelto a redimensionar la foto tras el último paso para poder ponerla aquí a un tamaño que pueda verse sin quedarse ciego, en este caso 650px de ancho), aunque no me acaba de convencer del todo. Las torres han quedado muy poco definidas:

Para solucionar esto he hecho algo de trampa y he cambiado el valor del número de colores en el paso donde seleccionamos la opción de Color indexado. Inicialmente había puesto 4, ya que las fotos de la Game Boy Camera no podían mostrar más colores, pero al subirlo a 8, por ejemplo, queda así:

Repito: esto último es un poco tramposo, claro, pero se puede jugar con el número de colores sin pasarnos (entre 4 y 8 como veis puede quedar decente) para que luzca bien dependiendo de la foto sin que perdamos (del todo) la esencia de la GBC.
Espero que os haya sido útil y que lo paséis en grande haciendo pruebas con vuestras propias fotografías para darle este toque retropixelado tan majo.





Ver 1 comentarios