Disfrutar de tus juegos favoritos, o los que estén de moda, en tu Xbox está muy bien. Y compartir tus partidas con espectadores a través de Twitch y desde la comodidad de tu casa es toda una experiencia. Sobre todo, cuando ya no necesitas una capturadora o programas externos para dar el paso.
El proceso para retransmitir en Twitch desde Xbox Series X y Xbox Series S es algo diferente que en PS5, aunque igual de sencillo: lo único que necesitarás, además de la propia consola, será tener una cuenta de Twitch (o crearla), una conexión de internet, cinco minutos y algo interesante a lo que jugar. Y estamos seguros de que con el Game Pass no te vas a aburrir.
Como siempre hay una primera vez para todo, en VidaExtra te hemos elaborado una guía muy especial con la que aprenderás a emitir Twitch directamente desde Xbox Series X y Xbox Series S paso por paso. partiendo desde lo más elemental y, en el proceso, ofreciéndote alguna que otra recomendación propia.
Nuestra idea es llevarte de la mano durante todo el proceso, pero también la hemos dividido para que saltes al punto que más te interese. ¿Lo mejor? En diez minutos ya estarás emitiendo desde tu Xbox. Si es que ya tienes el juego elegido, claro.
Cómo crear una cuenta de Twitch desde cero

Nuestro punto de partida no podía ser otro: para poder emitir desde Twitch necesitaremos registrarnos en la plataforma de streaming. Podremos hacerlo desde nuestro navegador web o a través del móvil.
De hecho, merece la pena indicar que, una vez tengamos una cuenta de Twitch vinculada a nuestra Xbox, no necesitaremos usar el ordenador o el móvil salvo que queramos gestionar nuestro canal o interactuar con los espectadores.
Si decidimos registrarnos desde la web de Twitch, deberemos entrar en
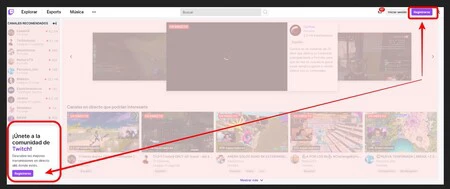
Una vez dentro, y si es la primera vez que entramos, veremos tanto en la esquina superior derecha como en el lateral izquierdo dos botones azulados de Registrarse para iniciar el proceso de creación de cuenta.
Por otro lado, si ya tenemos una cuenta de Twitch podemos acceder a nuestro canal desde el botón Iniciar Sesión que está justo al lado de Registrarse.
Si elegimos crear una nueva cuenta nos saldrá una ventana en la que podremos introducir nuestro nombre de usuario, la constraseña que queremos usar (por duplicado), nuestra fecha de nacimiento y un email. Justo debajo están los términos y condiciones.
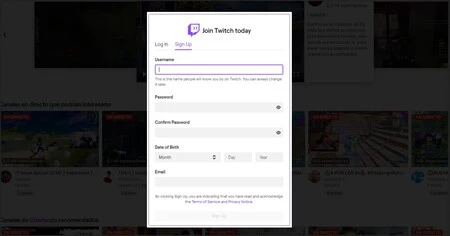
Si decidimos registrarnos desde móvil deberemos descargar la app ficial de Twitch para iOS o Android. El proceso es básicamente el mismo que en navegadores. Desde la app se nos invitará a registrarnos y se nos solicitarán los mismos datos.
- Descargar Twitch para iOS (dispositivos Apple)
- Descargar Twitch para Android (desde Google Play)
Tanto en navegadores como en móviles seguimos los pasos que veremos en pantalla, confirmamos la confirmación de la cuenta y formalizamos el registro. En total, no deberíamos tardar más de cinco minutos.
Cómo instalar Twitch en Xbox Series X y Xbox Series S
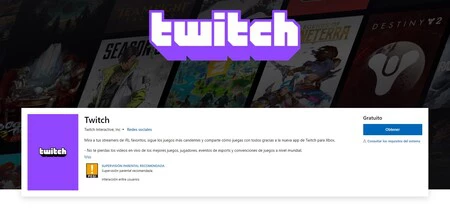
El segundo paso es el más lógico y sencillo de todos: instalar la app de Twitch en nuestra Xbox. Es totalmente gratuita y podemos descargarla directamente a nuestra consola a través de la tienda de la misma, desde la interfaz de la consola, o de manera indirecta desde cualquier navegador web.
Si optamos por instalar desde la consola veremos que una vez concluida la descarga y la instalación aparecerá el icono en la interfaz. Además, también podremos encontrar la app de Twitch en las carpetas de Juegos y Aplicaciones.
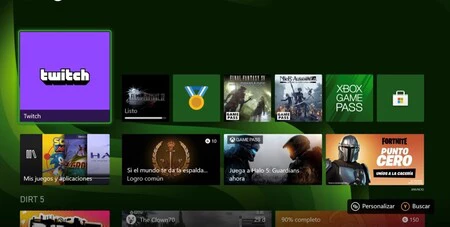
Si optamos por descargar la app desde un navegador web, deberemos ir a la página de producto de Microsoft y pulsar el botón de Obtener. Si no tenemos una sesión iniciada, bastará con introducir nuestros datos de usuario (solo el email y el pasword) antes de realizar la descarga.
- Página de producto de Twitch para Xbox en España
Continuando desde el proceso de la web, en caso de que tengamos más de una consola Xbox, se nos preguntará en qué consola deseamos instalar Twitch antes de iniciar la instalación. Todo un detalle
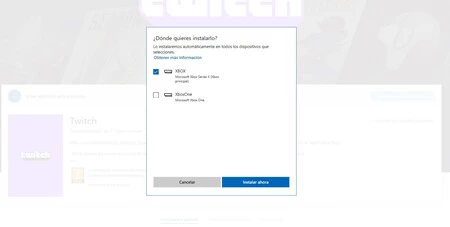
Por último, si nuestra consola está en modo reposo y la tenemos configurada, se iniciará la instalación en cuanto completemos el proceso. Si está apagada o hemos desactivado las gestiones remotas, bastará con tener la consola encendida.
Cómo añadir la app de Twitch a los marcadores de Xbox
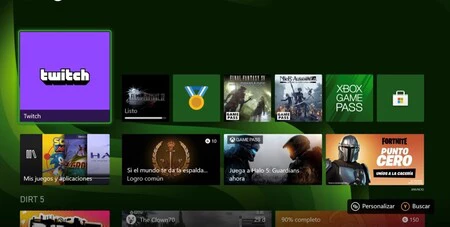
Si bien no es algo esencial, tener siempre a mano la app de Twitch en los marcadores al pulsar el botón Xbox del mando siempre facilita y hace más sencillo que comencemos a transmitir.
El proceso es tan sencillo como ponernos sobre la app de Twitch y pulsar el botón Menú (justo a la derecha del botón iluminado con el logo de Xbox), lo cual desplegará varias opciones extra. Ahí, seleccionamos Agregar a un grupo.
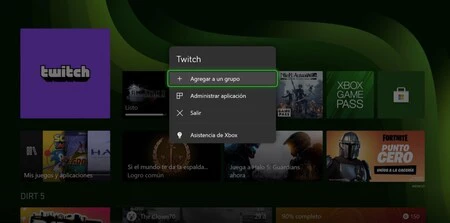
Una vez elegido Agregar a un Grupo, nos saltará una nueva ventada desplegable en la que podremos establecer que la app de Twitch se una a las Marcas.
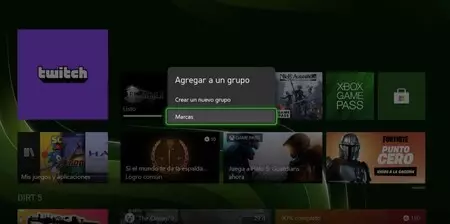
Finalmente, tendremos un acceso cómodo y sencillo a Twitch desde nuestros programas, juegos y aplicaciones más recientes.
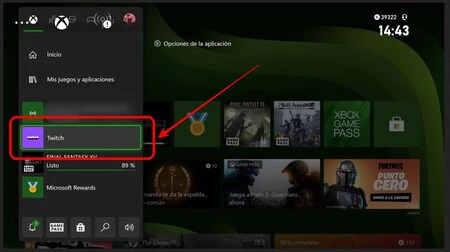
Otra opción interesante es que, al desplegar la barra lateral de Xbox (al pulsar el botón de Xbox del mando), veremos nuestras actividades más recientes, incluida la app de Twitch. Lo cual simplifica incluso más el acceso a la app.
Cómo asociar tu cuenta de Twitch a Xbox Series X y Xbox Series S
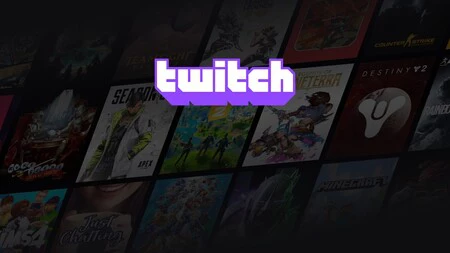
Una vez tengamos una cuenta de Twitch creada y la app de Twitch instalada en nuestra Xbox llega el siguiente paso: vincular la cuenta a la consola. Por suerte, se trata de un trámite tan sencillo que requerirá unos pocos segundos.
Al iniciar la app de Twitch desde la consola Xbox veremos que en la parte superior, a la derecha, se muestra un icono de usuario. Desde allí podremos registrarnos o iniciar sesión.
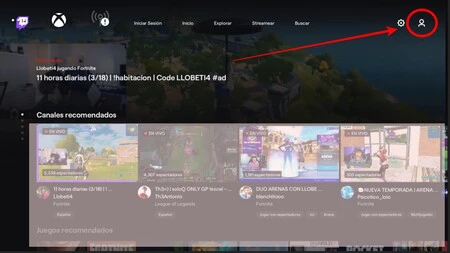
Una vez allí, nos aparecerá en pantalla un código de ocho cifras y letras que deberemos ingresar en la siguiente dirección
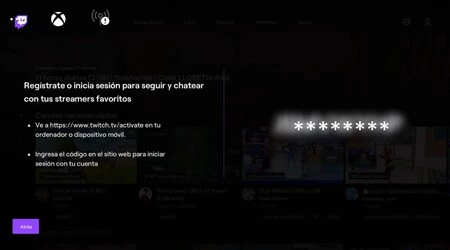
Aquí es importante comprobar dos cosas muy simples:
- Que el navegador que usamos muestra nuestra cuenta de Twitch. En caso contrario solo necesitaremos iniciar sesión introduciendo nuestros datos.
- Una vez con nuestra cuenta en pantalla, introducir en la cajetilla de Activa tu dispositivo el código de cifras y letras que se nos dio en la pantalla de Xbox.
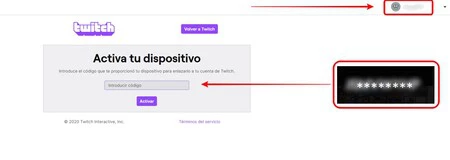
Una vez introducido el código, Twitch solicitará acceso a nuestra cuenta para vincularla con la app de Twitch para Xbox Series X / S. Basta con darle a Autorizar.
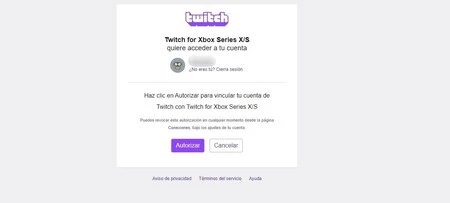
Completado el proceso, aparecerá el icono y nuestra cuenta en la esquina superior derecha de la app de Twitch para Xbox y ya podremos emitir partidas siempre que queramos desde ella. Tan sencillo como suena.
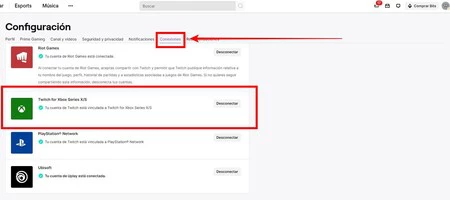
Por último, si queremos comprobar si nuestra consola está correctamente conectada o si deseamos desconectarla, basta con acceder a la app de Twitch desde navegadores, irnos a la rueda de Configuración, desde ahí a Conexiones y buscar Twitch for Xbox Series X/S tal y como se muestra en la imagen de arriba.
Cómo iniciar una transmisión en Twitch
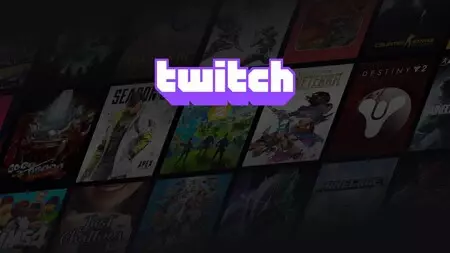
Lo mejor para el final: una vez tengamos instalada la app de Twitch para Xbox en la consola y esté vinculada a nuestra cuenta de Twitch, ya podremos comenzar a hacer streamings.
Como nota importante, deberemos tener un juego funcionando antes de iniciar la emisión en Twitch. Es decir, iniciar un juego, salir al menú o la propia barra de Xbox y posteriormente ejecutar la app de Twitch. No te preocupes: el juego no se cerrará en el proceso.
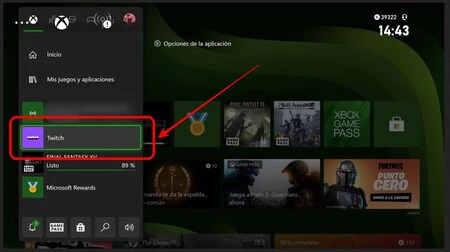
Una vez dentro de la app, bastará con acercarnos a la pestaña en la que pone Streamear, la cual se puede ver en la parte superior de la pantalla justo al lado de Buscar.
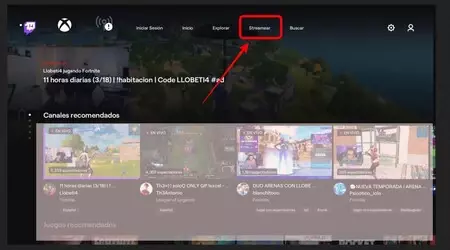
Antes de iniciar la emisión podremos hacer varios ajustes interesantes, incluyendo la posibilidad de añadirle un título a la transmisión o seleccionar el idioma en el que vamos a retransmitir.
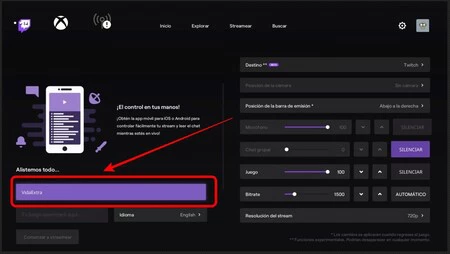
En la parte derecha de la pestaña Streamear también podemos configurar otros ajustes a los que merece la pena echarles un ojo, como la posición en la que aparecerá la barra de emisión durante nuestras partidas o varias herramientas para ajustar el sonido o el chat de grupo.
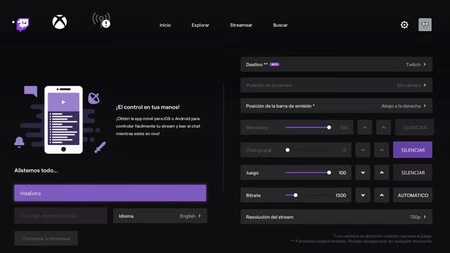
Un detalle esencial, dentro de la misma sección, es que podremos seleccionar el destino de nuestra emisión. Por defecto se nos muestra Twitch, aunque también se nos da la alternativa de Lightstream bajo suscripción.
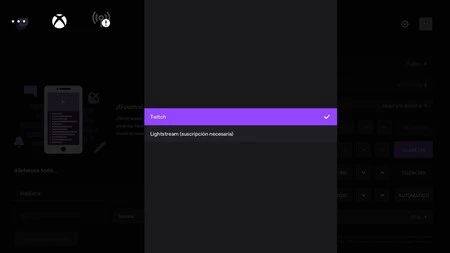
Por último, pero no menos importante, también podremos ajustar la resolución y calidad de la imagen a la que emitiremos antes de iniciar el streaming.
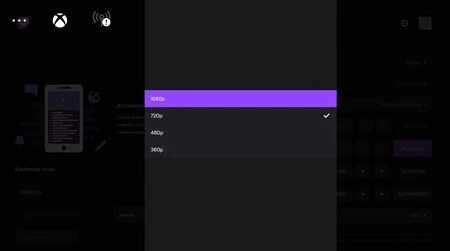
Una vez tengamos todos los ajustes listos, incluyendo la posición de la cámara si la tenemos, bastará con ir a Comenzar a Streamear en la parte inferior izquierda y volveremos a ver en pantalla el juego que habíamos iniciado junto a la barra de emisión de Twitch.
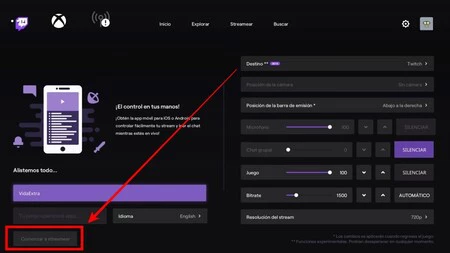
A partir de aquí viene la mejor parte: disfruta de tus partidas y haz que los que te ven jugando también pasen un buen rato. Y cuando creas que ya has jugado lo suficiente, simplemente cierra la aplicación de Twitch desde la propia barra de emisión.






Ver 2 comentarios