Tras la reacción positiva obtenida por el primer post al respecto del uso de la consola en los FPS, vamos a comenzar esta serie de tutoriales utilizando como ejemplo a uno de los juegos más jugados online en el mundo entero: 'Counter-Strike: Source'. A pesar de hablar de dicho juego, este tutorial comparte similitudes con muchos otros juegos. Hoy aprenderemos las bases para crear un script y este truco servirá, por tanto, de guía general sobre la materia.
Lo primero que debemos saber para crear nuestro propio script, es que dicho script no es más que un archivo de configuración con extensión cfg. El truco para crearlo de forma rápida y sencilla es utilizar como base el archivo de configuración propio del juego. Lo primero que haremos para ello será entrar al juego normalmente y configurar los controles a nuestro gusto. Hecho esto, saldremos del juego y utilizaremos dicho archivo como base para nuestra personalización.
Localizar el archivo cfg
Vamos a buscar el archivo que utilizaremos como base para nuestro script. Para ello, utilizando el explorador de archivos de Windows, navegamos hasta el directorio en donde hayamos instalado Steam, y una vez allí localizamos la siguiente ruta:
\steamapps\q256\counter-strike source\cstrike\cfg\
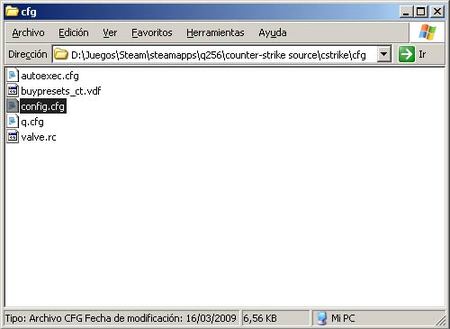
En vuestro caso, claro está, en lugar de q256 el nombre de carpeta será vuestro nombre de usuario en Steam. En dicha carpeta localizaremos un archivo llamado config.cfg, haremos una copia del mismo y la renombraremos como queramos. A efectos de este ejemplo, pongamos que el archivo se llama pepito.cfg. Este será nuestro archivo de configuración.
Modificando el archivo:
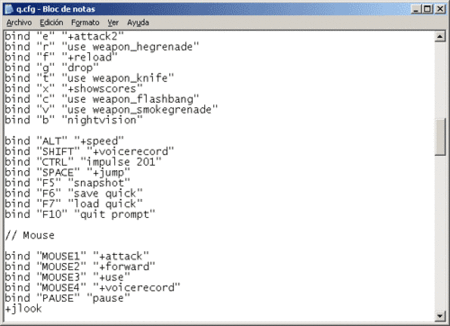
Al abrir dicho archivo, veremos que está compuesto por una serie de líneas donde se pasan parámetros al juego, del estilo, por ejemplo, de lo siguiente:
bind "MOUSE1" "+attack"
Mediante dicha línea estamos diciéndole al juego que queremos asignar el botón principal del ratón para disparar (+attack). Veréis que el archivo contiene un buen puñado de líneas que comienzan por "bind". Son los controles que hemos configurado mediante el menú del juego y que ahora se encuentran almacenados en nuestro propio archivo cfg, al que hemos llamado pepito.cfg
Desde la consola del juego, podemos cargar en cualquier momento este archivo escribiendo el siguiente comando:
exec pepito.cfg
Esto cargará todos los controles y teclas asignadas que tengamos en dicho archivo, sobreescribiendo la configuración existente del juego. Pero un momento... ¿dónde está la consola?
Activando la consola
Todo lo explicado no sirve de nada si no tenemos activada la consola en el juego (ya que esta no se encuentra activada por defecto) y, evidentemente, la necesitamos para introducir los comandos. Veamos como activarla. Para ello, lo primero es acceder a nuestra lista de juegos en el menú de Steam.
Elegimos 'Counter-Strike: Source' y pulsando el botón derecho y "Propiedades", hacemos clic sobre el botón "Establecer opciones de lanzamiento". Nos aparecerá una ventana en la que introduciremos el parámetro -console, y pulsaremos aceptar. Este parámetro es común a casi cualquier título, por lo que este paso es aplicable a 'Left 4 Dead' u otros juegos del estilo.
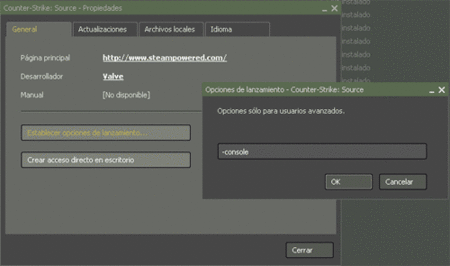
Tras este paso, cada vez que ejecutemos el juego haciendo doble clic sobre su nombre en la lista, aparecerá la consola en el menú del juego. No obstante, a veces queremos llamarla desde dentro del juego. Por lo tanto, necesitamos un comando de teclado en nuestro script que haga aparecer o desaparecer la consola a voluntad durante el desarrollo de la partida.
Para ello, copiad y pegad el siguiente código en cualquier parte de vuestro script (yo suelo colocarlo al principio):
bind "F10" "toggleconsole" // Tecla para la consola
La primera línea sirve para asegurarse de que la consola esté activada, mientras que la segunda define una tecla para mostrarla.
Como véis, ambas líneas están "comentadas" (el texto después de las dos barras //). Esto sirve para tener en todo momento una referencia en el archivo de lo que hace cada comando. En este caso, la tecla F10 es la asignada para mostrar/ocultar la consola. Si queréis utilizar otra tecla, simplemente modificad el código a tal efecto.
Y ya está. Ya tenemos nuestra configuración guardada en un archivo aparte, y aunque otra persona use nuestro ordenador y cambie las opciones de control del juego, podemos restaurarla rápidamente en cualquier momento gracias a nuestro flamante script.
En próximas entregas, nos meteremos más a fondo con las posibilidades del scripting, con trucos "legales" para mejorar nuestro manejo del juego.





Ver 20 comentarios
20 comentarios
NeoTroll
:S:S:S:S xDDD, Que te puedo decir, esto es viejo, antiguo y obio. Cualquier PC Gamer se caería de espalda por esta noticia.
Debiste haber tirado esto hace 3 años atrás, pero bueno, se aprecia el esfuerzo.
shinobi128 AV-98 INGRAM & Alucard Tepes
mola que de vez en cuando se suban también tutoriales^^, realmente creo que enrriquecería mucho que a parte de subir noticias se subiera más a menudo otros tutoriales o trucos^^, ta prontooo
black_mesa
Existe un truco para sacar mas vidas en DONKEY KONG COUNTRY !!!!!!!
luitro-666
"A pesar de hablar de dicho juego, este tutorial comparte similitudes con muchos otros juegos"
Todos los juegos juegos que utilicen el motor gráfico de los Quake 1,2,3 y Doom 3. El Counter-Strike está basado en el motor de Quake 2. Los motores de ID, tienen código abierto, y le puedes hacer cualquier cosa al juego.
zeke
#8 Más rápidos, si y no, puedes ponerte los comandos más comodos de usar, o reducir algunos elementos del apartado gráfico para que el juego te funcione mejor, más rápido.
MacRubi
Que bien podíais poner surtido de trucos varios y guías de una vez para el blog para gran variedad de juegos!! Sería interesantisimo!! =D
djin
Realmente util para comenzar en el mundillo de los Scripts, comenzare a trastear en breve.
vencal
@NeoTroll
Esto es para los que quieren comenzar en este mundillo, no para los que llevan años en él xDD.
Muchas gracias por esta 'minguia', habra que probarlo a ver que tal funciona.
jona-snake
jajajajaaj bien nuevito el truco xD xD xD
Vogel
Hay una opcion mucho mas facil que es poniendo en la consola al principio bind "tecla" toggleconsole o algo parecido y cada vez que pulses esa tecla te sale la consola.
Alexiels
Gracias Q256,yo jamas eh tocado ni indagado en este tema de los scripts y no me entero ni me eh enterado mucho la verdad,aunque si que resulta interesante de esa forma no perdemos tiempo configurando una y otra vez,cuando por ejemplo...Formateas y tienes que colocar todas las opciones y parametros tal cual las tenias.Seguire tus post de cerca.
Gracias y pasa de los trolls que realmente dan asco.
Saludos.
fucks
jaja.... si esto es viejo entonces que hay de los videos de youtube q suben? y para colmo te lo venden como si recien los hubieran subido a la red jaja. xd
swito
Mientras la gente no se haga cfg's de 2 kilos para ver 4 cosas y quitando miles, hierba y tal... todo ira bien
Topofarmer
Pues a mí me parece que está bien para los que han jugado a PC sin usar la consola ni script porque no les necesitaban. Gracias Q256
WildChild
No seáis así... Esta claro que este script es muy sencillo y ya conocido por muchos, pero ésto se supone que es una serie de entregas sobre cómo hacer scripts, y por algo había que empezar. La mayoría sabe cosas, pero hay quien no tiene ni pajolera idea, y es mejor iniciar desde la base. Criticando así lo único que váis a coseguir es tocarle las pelotas al chaval y que no haga más.
Yo por mi parte, estoy agradecido de refrescar estas cosas y espero nuevos trucos para scripts.
42303
Y de steam?Sabes poner la consola en el Steam?☺ Respondeme
guillersanzmontes
Mirad este video que lo explica todo muy bien
No se os olvide comentar y darle a Me gusta. Gracias
http://youtu.be/XII0A8wiw-M
raykel13
Por fiiiin un tutorial que me ha servido. Muchas gracias a quién se tomó la molestia de subirlo. Estaba harta de que me echasen de los servers por no tener los rates bien y bueno, con esto de la consola me ha servido bastante porque siempre que preguntaba como se hacía recibía malas contestaciones de jugadores gilipollas que se creen lo más.
Muchas gracias en serio ^^